2019. 4. 13. 20:05ㆍDevelop/Android

앞 글에서 설명한 대로 Android Studio를 설치하였으면 앱을 만들기 위한 과정을 시작할 수 있습니다.
Android Studio를 실행해주세요.
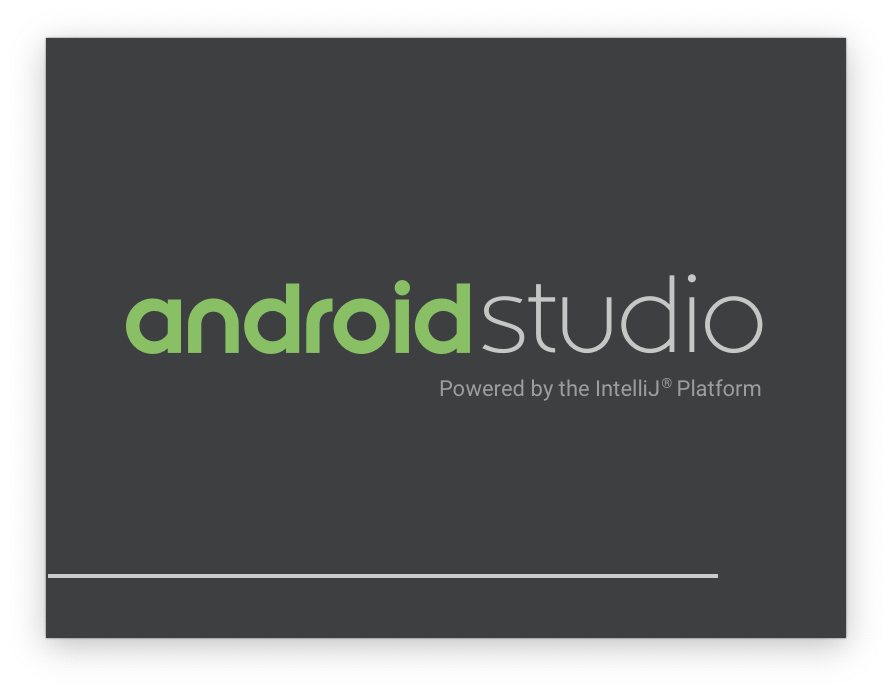
Android Studio를 실행하면 다음과 같은 대화 상자가 나타납니다.
현재 안드로이드 스튜디오 버전은 3.3.2이고 테마를 적용한 상태라 달라 보일 수 있다.
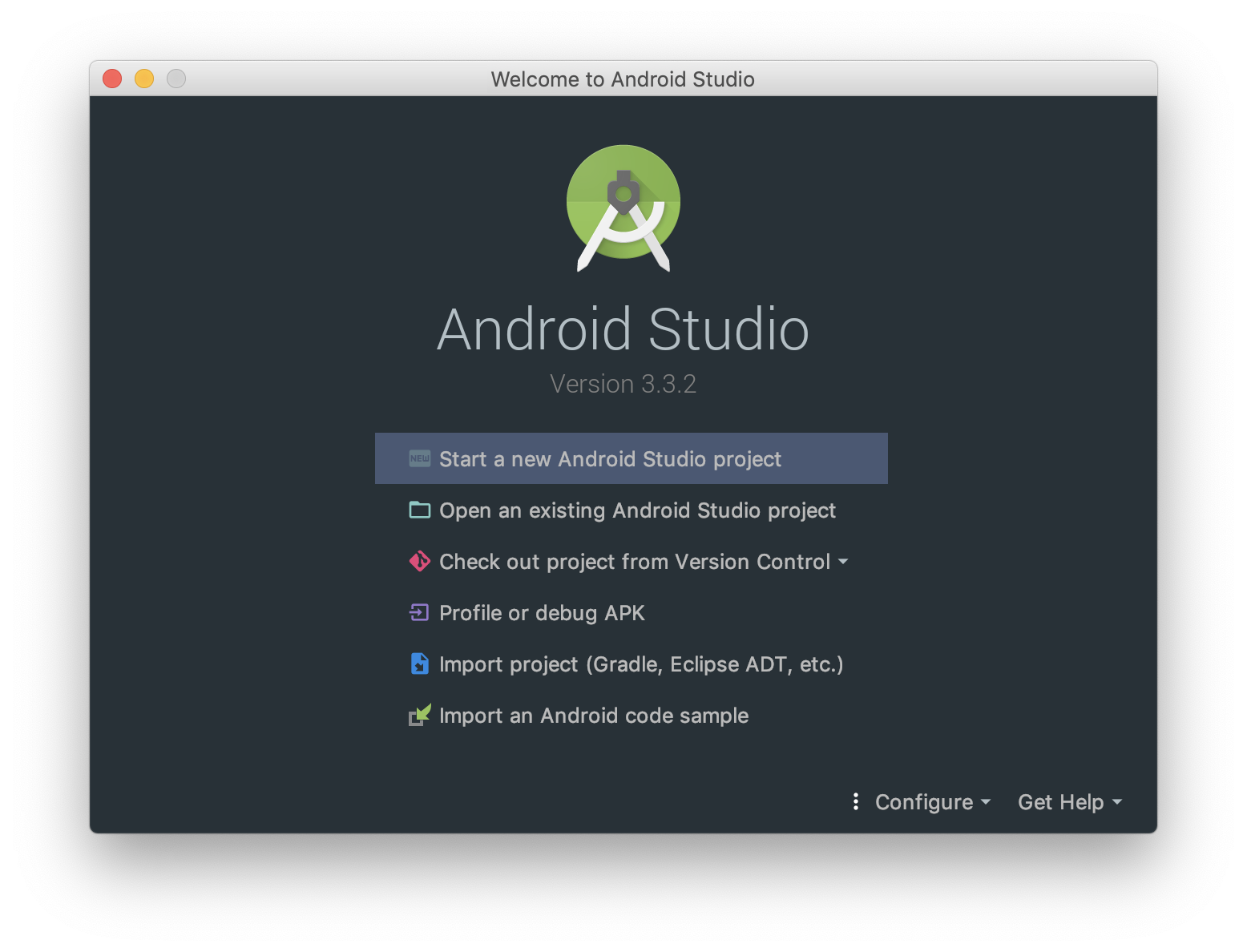
가장 위쪽에 있는 'Start a new Android Studio project' 항목을 선택하면 프로젝트 생성을 시작할 수 있다.
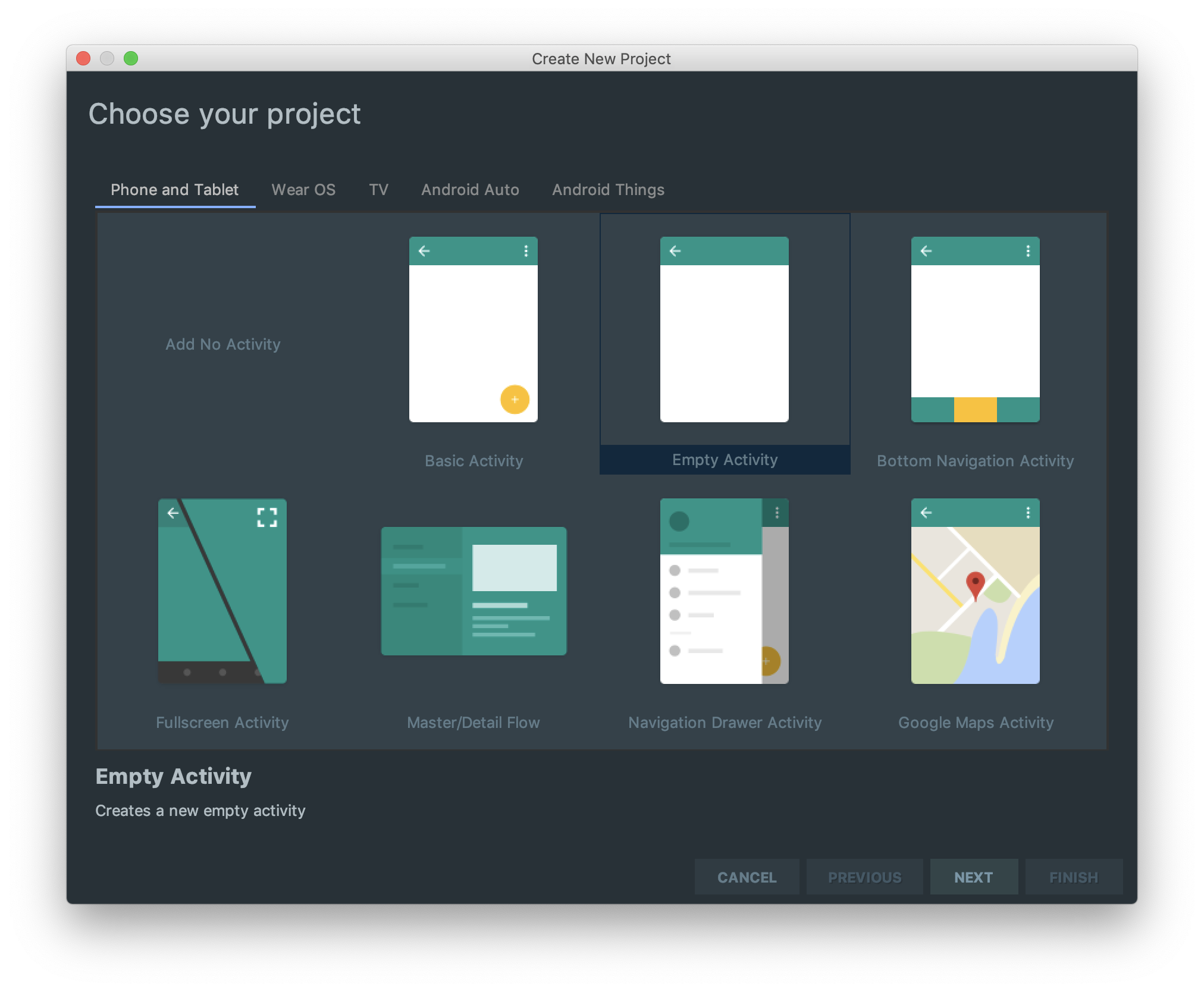
어떤 프로젝트를 생성할지 물어보는 대화 상자다.
폰&태블릿 / 워어러블(워치) / 안드로이드 TV / 안드로이드 오토(자동차) / 안드로이드 띵즈(IOT) 중에 선택할 수 있다.
스마트폰과 태블릿에서 구동 가능한 앱을 제작할 것이기 때문에 Phone and Tablet 탭에서 아무것도 없는 Empty Activity로 생성을 해준다.
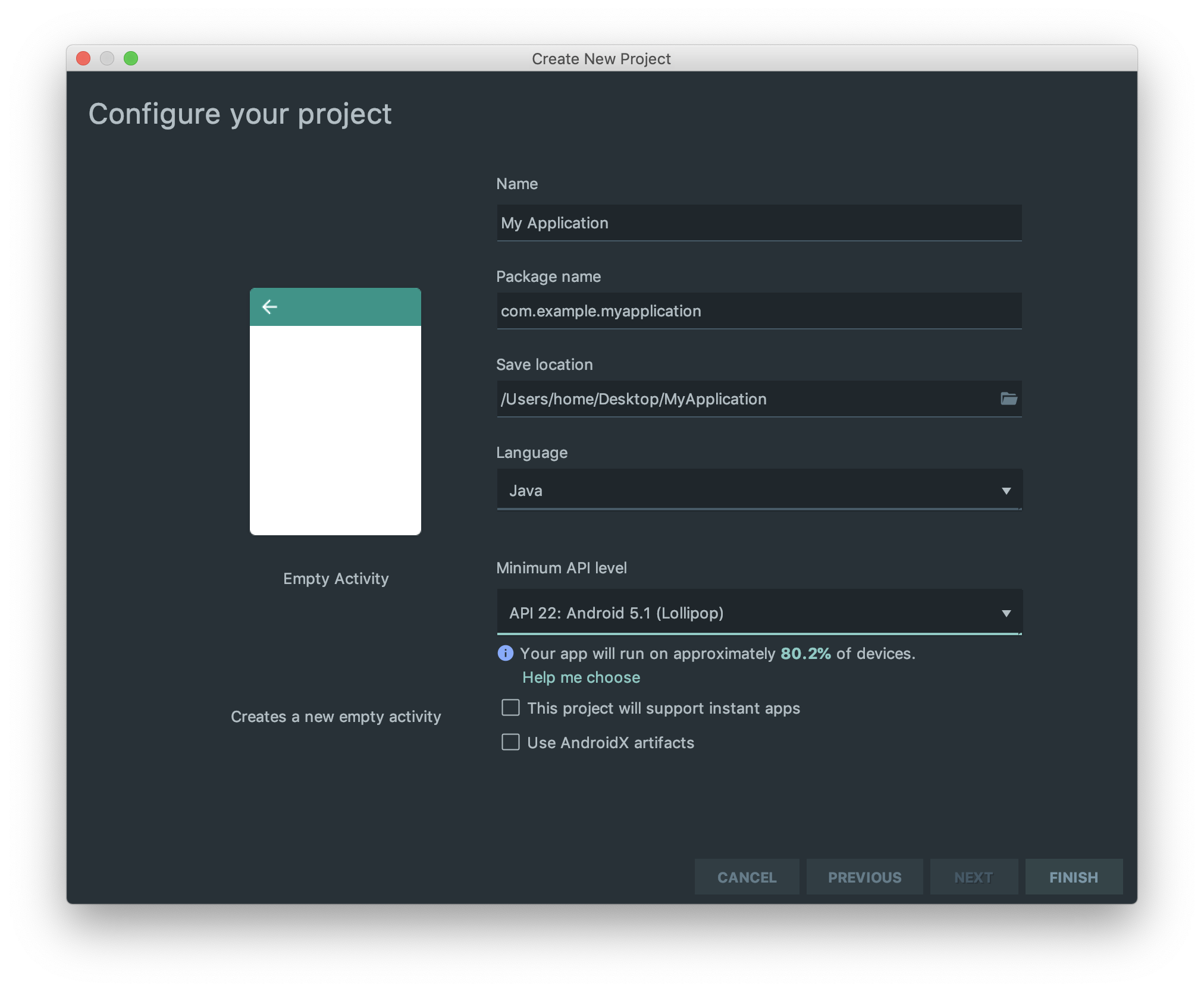
프로젝트에 대한 환경 설정이다.
Name
앱의 이름을 넣으면 된다. 이후에 변경할 수 있는 부분이고 혹시나 모를 빌드 오류를 예방하기 위해 영어로 작성한다.
Package name
앱의 패키지 명이다. 쉽게 설명하자면 앱의 주민등록번호이다. 나중에 앱을 스토어에 업로드하거나 설치할 때 동일한 패키지 명이 있을 경우 업로드 또는 설치가 불가하다.
보통 회사 이름을 넣어 com.kakao.talk 형식으로 만든다.
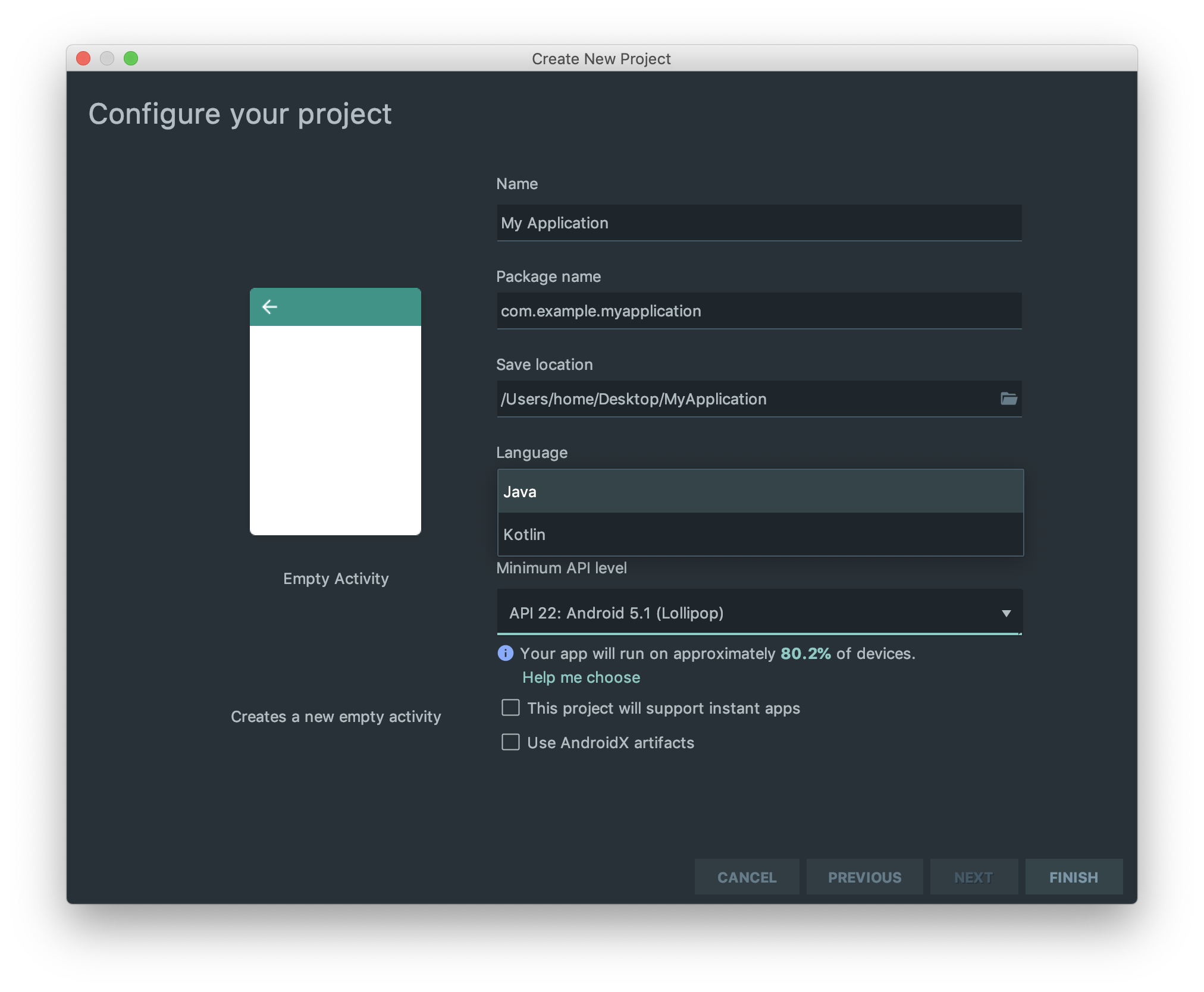
Language
Java와 Kotlin 둘 중에 선택 가능하다.
구글이 2017년 5월 18일 구글 I/O 행사에서 안드로이드 공식 언어로 Kotlin을 채택하였다.
가독성, 간결성, 안정성이 주요 특징이며 자바와의 상호 운용도 가능하다.
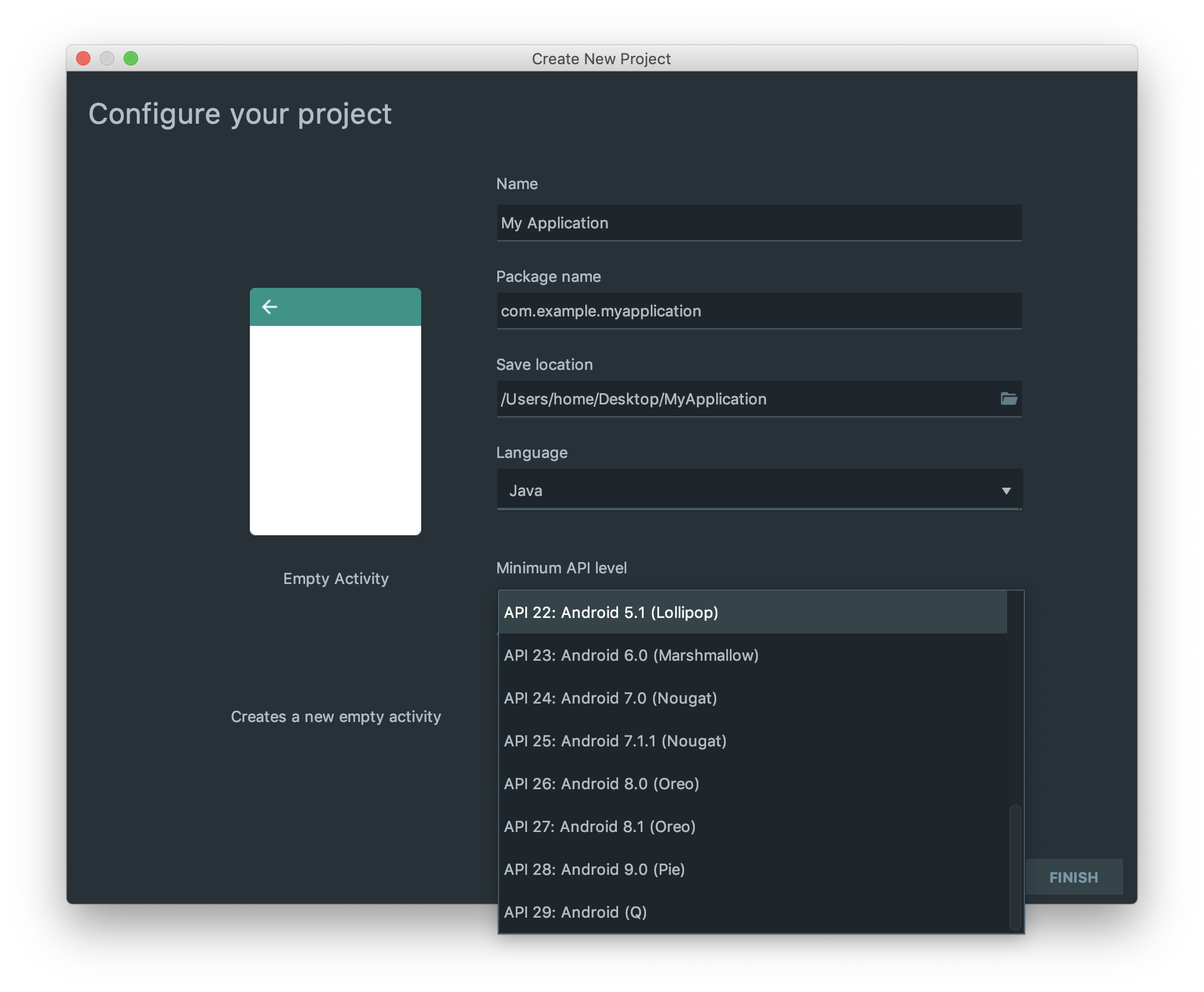
Minimum API level
앱을 설치&구동할 수 있는 최소 API 설정이다.
안드로이드 최하 버전까지 설정할 순 있지만 리소스가 늘어나고 최신 UI와 기능이 호환되지 않는다.
위 사진에선 API 22 : Android 5.1 (Lollipop)까지 호환 가능하게 설정하였더니 80.2%의 디바이스에서 구동 가능하다고 한다.
하단에 'Help me choose'를 클릭하면 현재 안드로이드 버전별 디바이스 분표도를 확인할 수 있다.
위 환경설정을 마친 후 [Finish] 버튼을 클릭하면 설정이 완료되며 프로젝트가 생성된다.
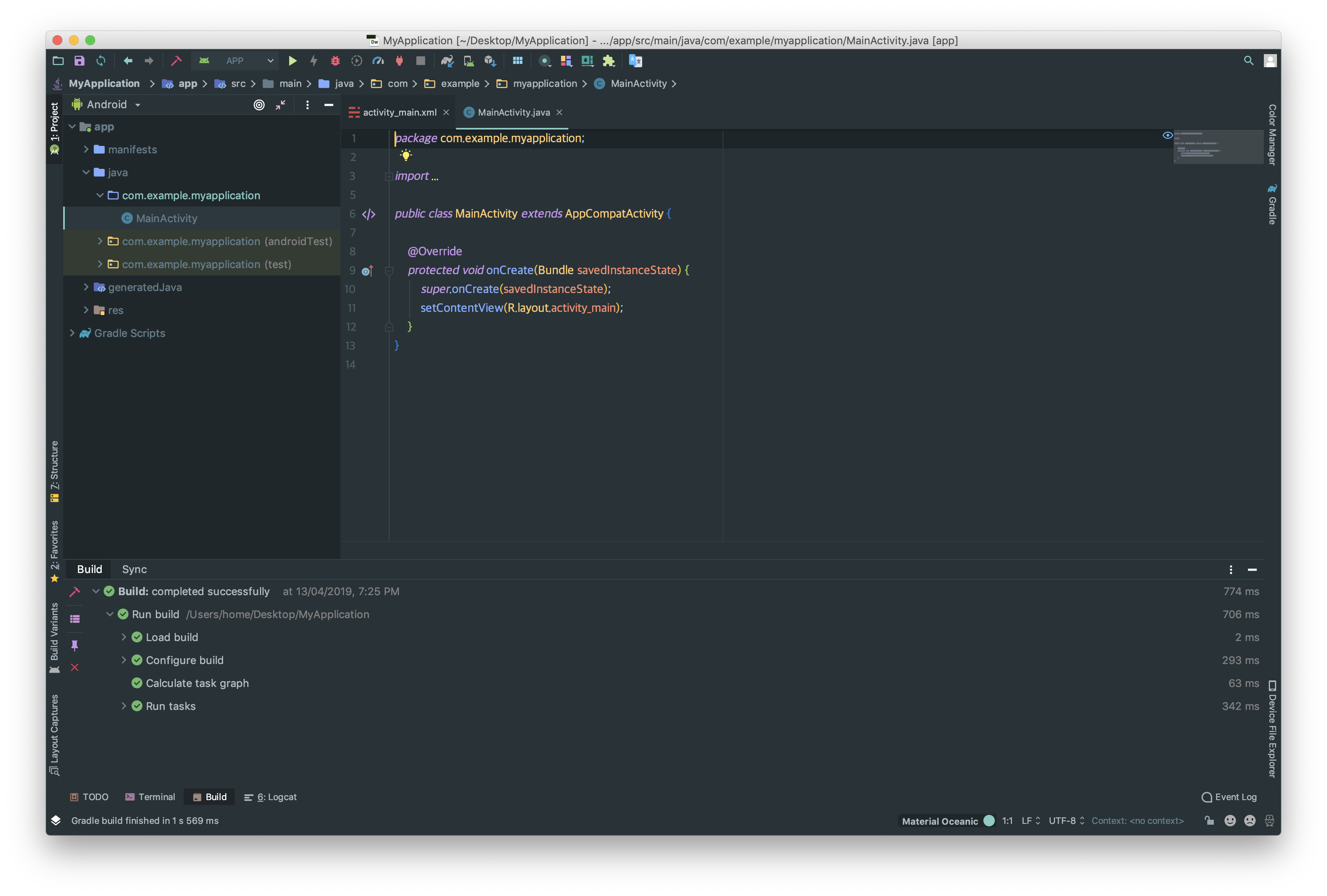
기다리다 위 화면이 나오고 하단 Build탭에 'Build: completed successfully'라고 뜨고 초록색 체크로 되어 있으면 성공적으로 빌드까지 된 것이다.
이제 정말 코딩을 할 수 있는 상태까지 된 것이다.
'Develop > Android' 카테고리의 다른 글
| #5 안드로이드 뷰와 뷰의 크기 속성 (0) | 2019.04.17 |
|---|---|
| 안드로이드 스튜디오 프리뷰 화면 한글 오류 해결 방법 (0) | 2019.04.15 |
| #4 안드로이드 프로젝트 파일 디렉터리 구조 (0) | 2019.04.14 |
| #3 Hello World! - 안드로이드 프로젝트 빌드 후 앱 설치 (0) | 2019.04.13 |
| #1 안드로이드 개발 환경 구축하기 (0) | 2019.04.13 |